Following is a sample of the screens you will be taken through while making your DES payment online.
PLEASE NOTE: YOU MAY WANT TO KEEP THIS TUTORIAL WINDOW OPEN THROUGHOUT THE PAYMENT PROCESS FOR EASY REFERENCE.
- Online Payment System: Login
- Online Payment System: List
- Online Payment System: Selections
- Payment Information
- Customer Details
- Order Review
- Payment Processing
- Receipt
- Online Payment System: Take Survey
DEMO | Online Payment System: Login
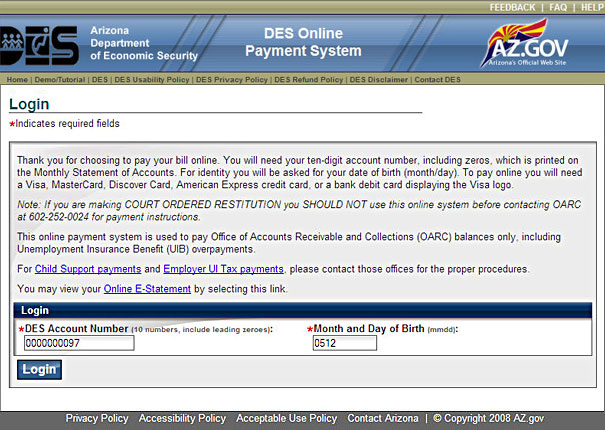
- Enter your full account number; make sure you include leading zeros.
- Enter the month and day of your birth (not the year) and do not enter anything between the numbers.
- Click on the "Login" button to retrieve your account information.
DEMO | Online Payment System: List
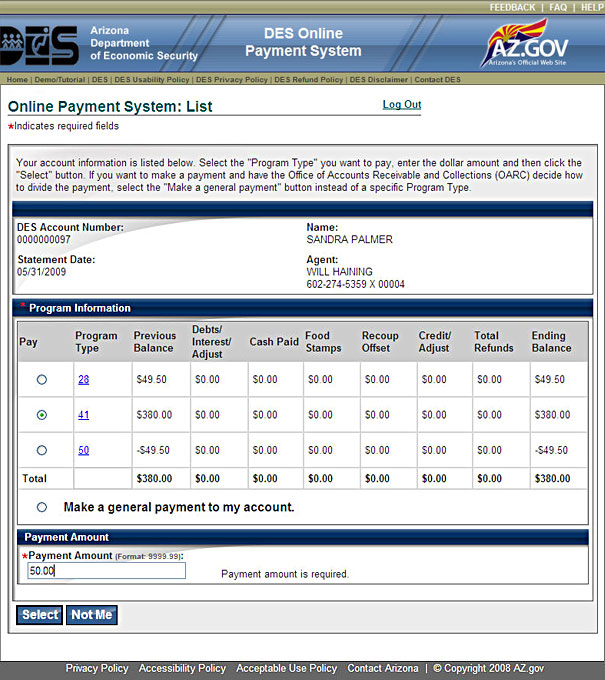
Your account information is displayed. Select the "Program Type" number link to display a description of the program type.
- Select to pay a specific Program Type or Make a general payment.
- Enter the dollar amount you would like to pay.
- Click the "Select" button to continue.
NOTE: If this is not your account information, select the "Not Me" button and return to the login page to login to the system again.
DEMO | Online Payment System: Selections
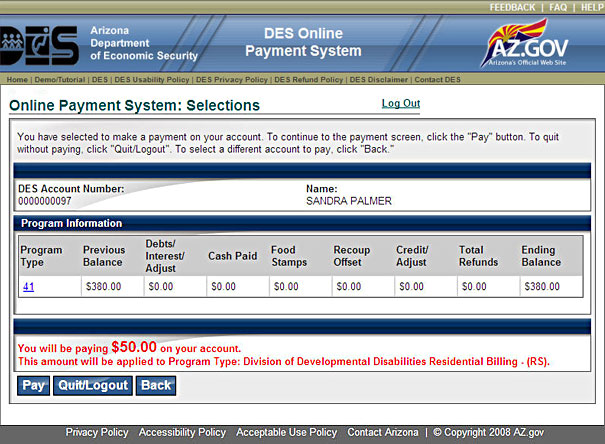
A summary page of the program type you selected and the dollar amount you will be paying is displayed.
- Click the "Pay" button to proceed to payment.
- Click the "Quit/Logout" button to be logged out of the system and NOT make a payment.
- Click the "Back" button to return to the previous page to make corrections.
DEMO | Payment Information
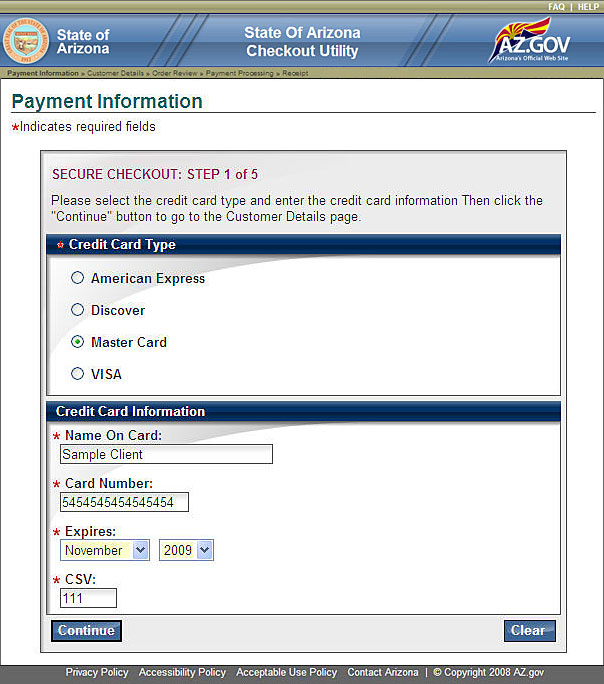
- Select the Credit Card Type you will be using to pay.
- Enter the credit card information for the card you are using to pay.
- Select the "Continue" button.
NOTE: If you need information on the CSV Code please select the FAQ option at the top, right of the page.
DEMO | Customer Details
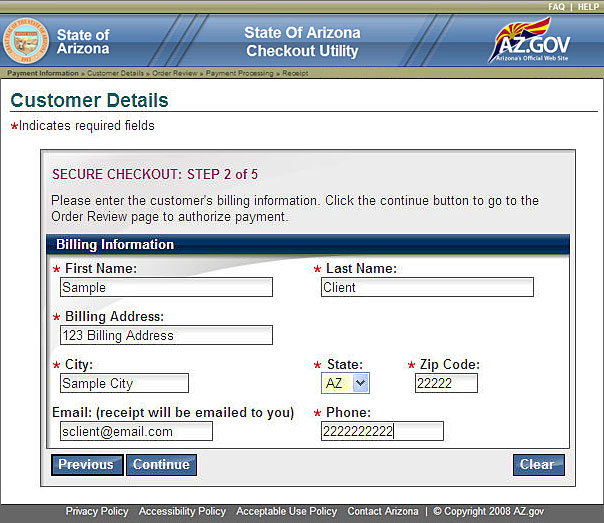
- Enter the billing information for the card you are using to pay.
- Select the "Continue" button.
DEMO | Order Review
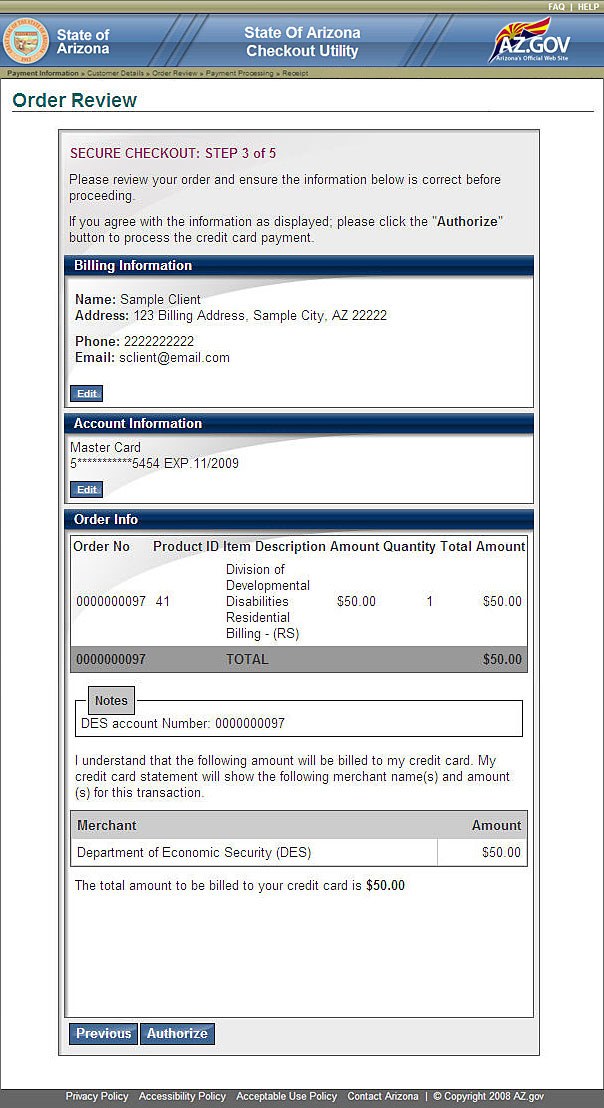
- View the payment summary page to ensure all information is correct.
- Select the "Authorize" button. ONCE THIS BUTTON IS SELECTED THE PAYMENT IS SUBMITTED.
NOTE: If you wish to change the Billing information or the credit card you will be using for payment, select the "Edit" buttons to go back and change the information.
DEMO | Payment Processing
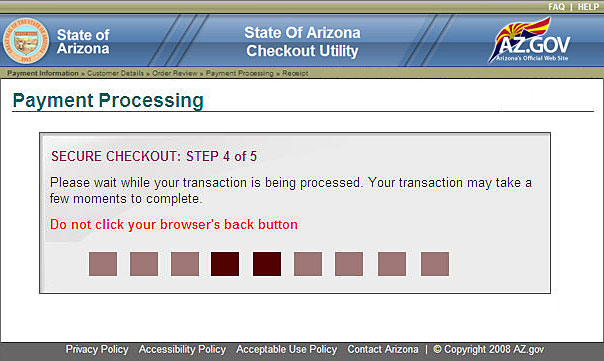
NOTE: Do not select anything while this page is displaying. Once the payment process is complete the receipt page will display.
DEMO | Receipt
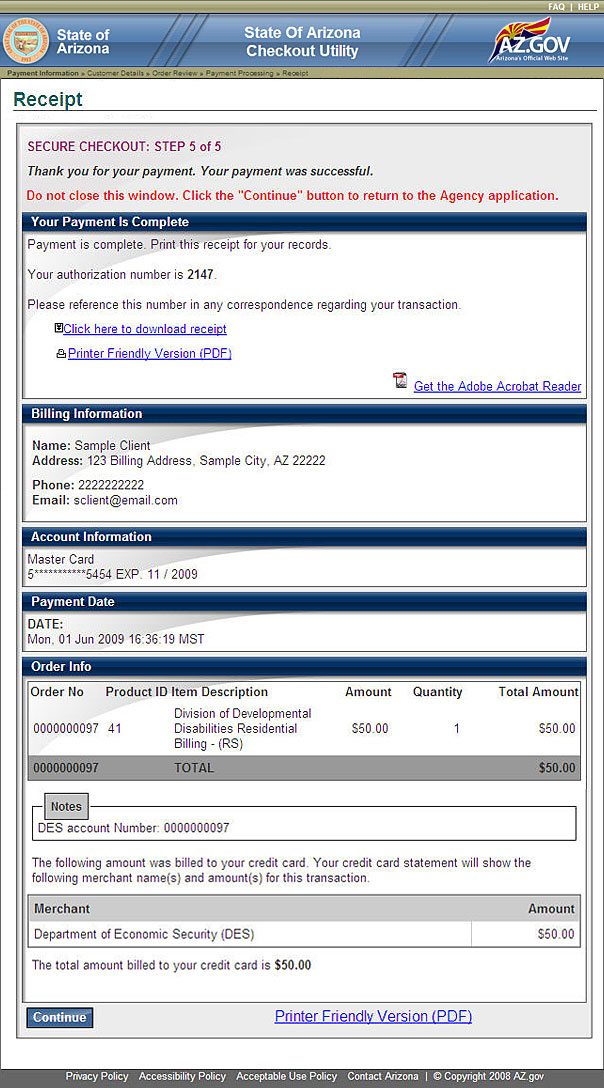
A receipt page will be displayed. Please print a copy of this receipt for your records.
- Select "Click here to download receipt" link. When document opens you can print receipt.
OR - Select "Printer Friendly Version (PDF)" link to open a PDF copy. When document opens you can print receipt.
- Select "Continue" button.
DEMO | Online Payment System: Take Survey
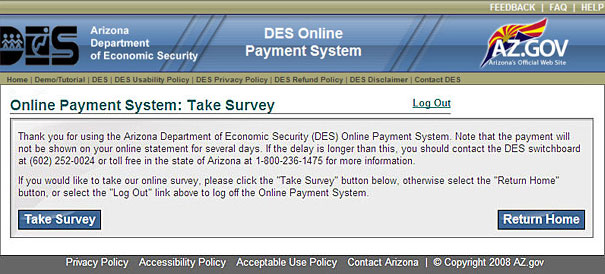
- Select "Take Survey" button and proceed to survey.
OR - Select "Log Out" to be logged out of the system.